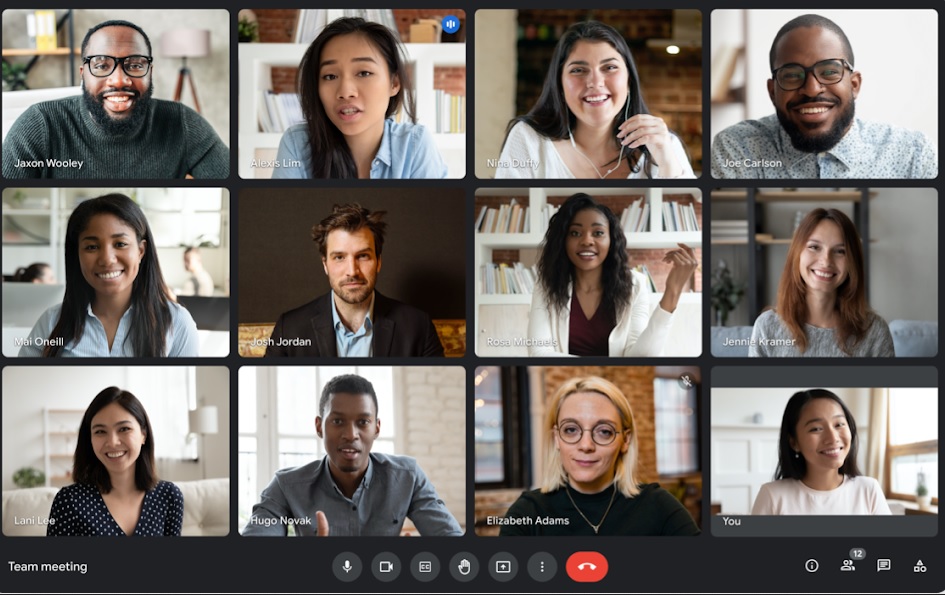Ada kalanya dalam suatu meeting di Google Meet, pengguna perlu melakukan presentasi dengan menampilkan PPT. Cara menampilkan Power Point di Google Meet penting diketahui oleh semua pengguna agar tidak terlihat gaptek di mata rekan yang lain.
Di semua aplikasi meeting termasuk G-meet para pesertanya dapat menampilkan presentasi berupa power point. Jenis file lain seperti PDF, doc, bahkan file berbentuk foto dan video pun dapat ditampilkan di Google Meet.
Cara Menampilkan PPT di Google Meet
Bila meeting menggunakan Google Meet adalah pengalaman yang pertama, pengguna tentu akan merasa sedikit bingung. Pada dasarnya untuk melakukan presentasi baik menggunakan PPT ataupun file lain caranya tidaklah jauh berbeda.
1. Melalui Laptop atau PC
Cara menampilkan Power Point di Google Meet yang pertama yaitu melalui perangkat laptop atau PC. Penggunaan laptop dan PC untuk melakukan Google Meet telah menjadi pilihan utama karena tampilannya yang lebih luas.
Untuk mengakses Google Meet di perangkat laptop dan PC disebut lebih praktis karena pengguna tidak perlu menginstal aplikasi. Pengguna hanya perlu menggunakan browser saja, kemudian untuk menampilkan PPT di G-meet pengguna dapat mengikuti langkah berikut.
- Buka file Powerpoint yang akan pengguna presentasikan lalu klik opsi minimize layar terlebih dulu.
- Setelah itu bukalah browser kesayangan yang terpasang di komputer atau laptop kemudian bergabunglah dengan rapat di G-Meet atau bisa juga dengan membuat rapat sendiri di Google Meet.
- Jika pengguna adalah peserta maka tekanlah tombol Join Now untuk bisa memasuki rapat.
- Untuk melakukan presentasi kliklah “Share Now” yang ada di pojok sebelah kanan bawah layar Google Meet.
- Setelah itu akan ditampilkan tiga opsi antara lain, Your entire screen, A Chrome tab, dan juga A Window pilihlah opsi A Window untuk presentasi file Powerpoint.
- Selanjutnya klik jendela Power Point yang tadi di minimize lalu tekan tombol Share.
2. Melalui Smartphone
Kadang kala pengguna sedang berada di luar rumah atau kantor dan tidak sedang membawa laptop tiba-tiba ada meeting mendadak. Meskipun sedikit merepotkan, namun pada saat terdesak pengguna tetap dapat mempresentasikan Powerpoint melalui Smartphone.
Google Meet juga dapat diakses melalui perangkat telepon pintar dengan cara menginstal aplikasi G-Meetnya terlebih dahulu. Setelah aplikasi tersebut terpasang, selanjutnya pengguna harus login dengan akun G-Meet yang telah dimiliki.
- Buka aplikasi yang bernama Google Meet di perangkat telepon pintar yang digunakan. Lalu masuk ke ruang meeting dengan menggunakan tautan yang sebelumnya telah dibagikan.
- Setelah berhasil bergabung dalam pertemuan online, selanjutnya kliklah ikon titik 3 yang terletak di bagian bawah kanan lalu pilih “Bagikan Layar atau Share Screen”.
- Setelah itu pilih opsi Mulai Berbagi.
- Selanjutnya bukalah file manager yang ada di perangkat kemudian cari file Powerpoint yang akan dipresentasikan dan klik file tersebut.
- Setelah file tersebut terbuka maka peserta rapat telah dapat melihat PPT yang ditampilkan.
Cara Menampilkan PPT di Google Meet Sambil Memantau Peserta Meeting
Saat pengguna melakukan sebuah presentasi dengan PPT, pengguna juga bisa memperhatikan para peserta meeting. Hal ini penting dilakukan sesekali agar pengguna mengetahui antusiasme para peserta dan melihat apakah kondisi meeting masih kondusif atau tidak.
- Lakukan pengaturan dengan membuka file PPT lalu pilih Tab Slide Show.
- Setelah itu klik pada ikon Set Up Slide Show, selanjutnya pada kotak Setup Show, kliklah opsi Browsed by an individu (window) dan klik OK.
- Selanjutnya pengguna masuk ke G-meet dan lakukan Share Screen.
- Saat pengguna membuka file PPT kecilkan jendela Power Point kemudian Klik Slide Show maka tampilannya akan memperlihatkan para peserta meeting sekaligus PPT yang sedang dipresentasikan.
Itulah penjelasan mengenai cara menampilkan Power Point di Google Meet dengan melalui PC, Laptop, dan juga Smartphone. Ketika pengguna ingin berhenti presentasi klik saja tombol Stop Sharing maka G-Meet berhenti menampilkan PPT milik pengguna.