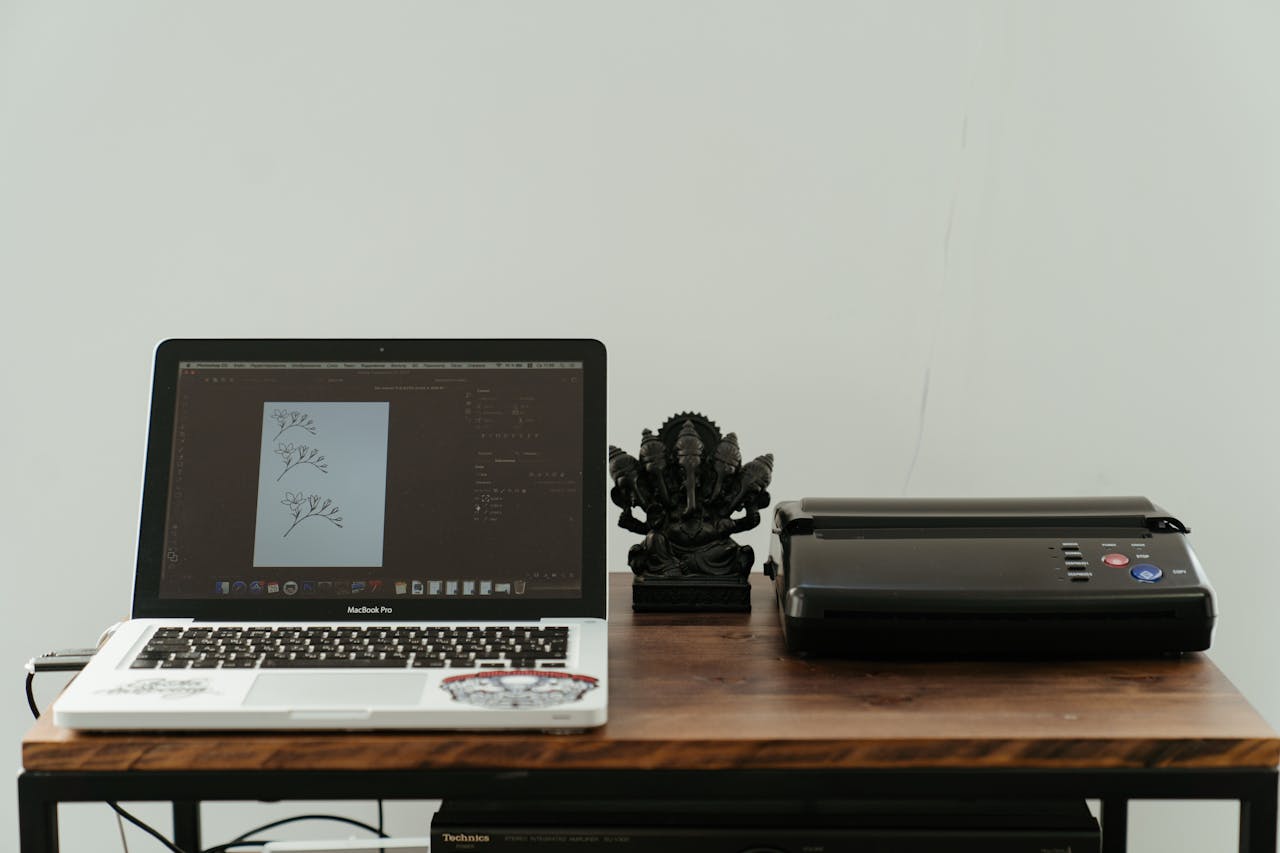Ada beberapa alasan mengapa printer tidak terdeteksi, yang umumnya disebabkan oleh kesalahan pada sistem atau pada komponen printer itu sendiri. Namun tak disadari bahwa cara mengatasi kabel USB printer tidak terdeteksi di laptop ini bisa dilakukan dengan beberapa metode.
Tidak Deteksi printer dapat mengganggu kelancaran pekerjaan, karena jika sistem tidak mampu mengenali keberadaan printer, perintah untuk mencetak tidak dapat dilaksanakan. Oleh karena itu, penting untuk memahami penyebab dan solusi dari masalah ini.
Beberapa faktor yang dapat menyebabkan printer tidak terdeteksi meliputi kabel USB yang tidak terhubung dengan baik. Perangkat printer yang belum ditambahkan ke dalam sistem, kesalahan saat menginstal driver printer, ketidakcocokan driver, kerusakan pada komponen printer, serta faktor-faktor lainnya.
Untuk lebih jelasnya, dalam uraian kali ini akan diberikan beberapa cara yang bisa dilakukan untuk mengatasi kabel USB printer tidak terdeteksi di laptop. Berikut diantaranya:
1. Cek Device Printer
Selain memeriksa kabel USB, penting juga untuk mengecek perangkat printer. Seringkali, perangkat printer yang belum ditambahkan menjadi penyebab mengapa printer tidak terdeteksi. Berikut adalah langkah-langkah yang bisa diikuti untuk memastikan perangkat printer sudah ditambahkan:
- Akses pengaturan Windows dengan menekan tombol Windows + I pada keyboard.
- Selanjutnya, periksa perangkat printer dengan mengklik ‘Devices’ dan memilih menu ‘Printers & scanners’. Pastikan printer terdeteksi oleh sistem Windows.
- Jika printer tidak muncul dalam daftar, klik ‘Add a printer or scanner’ dan tunggu hingga sistem mendeteksi printer tersebut.
- Setelah nama printer muncul, klik ‘Connect’ untuk menghubungkannya.
- Perangkat printer berhasil ditambahkan dan siap digunakan.
2. Cek Driver Printer
Driver printer merupakan komponen penting yang memengaruhi kemampuan sistem untuk mendeteksi printer. Masalah yang sering muncul terkait driver printer biasanya meliputi adanya bug bawaan, ketidakcocokan driver dengan sistem yang digunakan.
Serta kesalahan selama proses instalasi driver. Jika menghadapi salah satu dari masalah tersebut, kamu dapat menginstal ulang driver dengan memastikan bahwa driver yang digunakan sesuai dan memperbarui ke versi terbaru.
3. Restart Perangkat
Mengulang proses restart laptop adalah salah satu cara paling sederhana yang bisa dilakukan. Pertama, lepaskan kabel USB dari laptop dan tunggu beberapa menit. Setelah itu, lakukan restart atau reboot pada laptop, lalu sambungkan kembali kabel USB tersebut.
4. Cabut Perangkat USB Lainnya
Apakah ada perangkat USB lain yang terhubung ke laptop Anda? Jika ya, silakan lepaskan perangkat USB tersebut terlebih dahulu. Terlalu banyak perangkat USB yang terhubung ke satu laptop dapat mengganggu kinerja keduanya.
Setelah itu, periksa apakah USB Anda terdeteksi di laptop. Jika terdeteksi, itu menunjukkan bahwa laptop Anda tidak dapat menangani dua aliran USB secara bersamaan.
5. Ubah Pengaturan Power Management untuk USB Root Hub
Jika keempat metode sebelumnya belum membuahkan hasil, cobalah untuk mengubah pengaturan Manajemen Daya pada USB Root Hub.
Berikut adalah langkah-langkah yang dapat diikuti:
- Tekan tombol ‘R’ bersamaan dengan logo Windows pada keyboard. Setelah itu, ketik devmgmt.msc dan tekan Enter.
- Klik tanda panah di samping untuk memperluas daftar USB controller. Lalu, klik kanan pada USB Root Hub dan pilih Properties.
- Arahkan ke tab Power Management dan hilangkan centang pada opsi Allow the computer to turn off this device to save power. Setelah itu, klik OK.
- Setelah menyelesaikan langkah-langkah ini, coba sambungkan kembali perangkat USB Anda.
Jika kabel USB masih tidak terdeteksi oleh laptop, Anda dapat mengaktifkan kembali centang pada opsi Allow the computer to turn off this device to save power.
Itulah uraian terkait dengan beberapa cara mengatasi kabel usb printer tidak terdeteksi di laptop. Dengan menerapkan beberapa cara tersebut, maka printer akan dapat tersambung kembali.