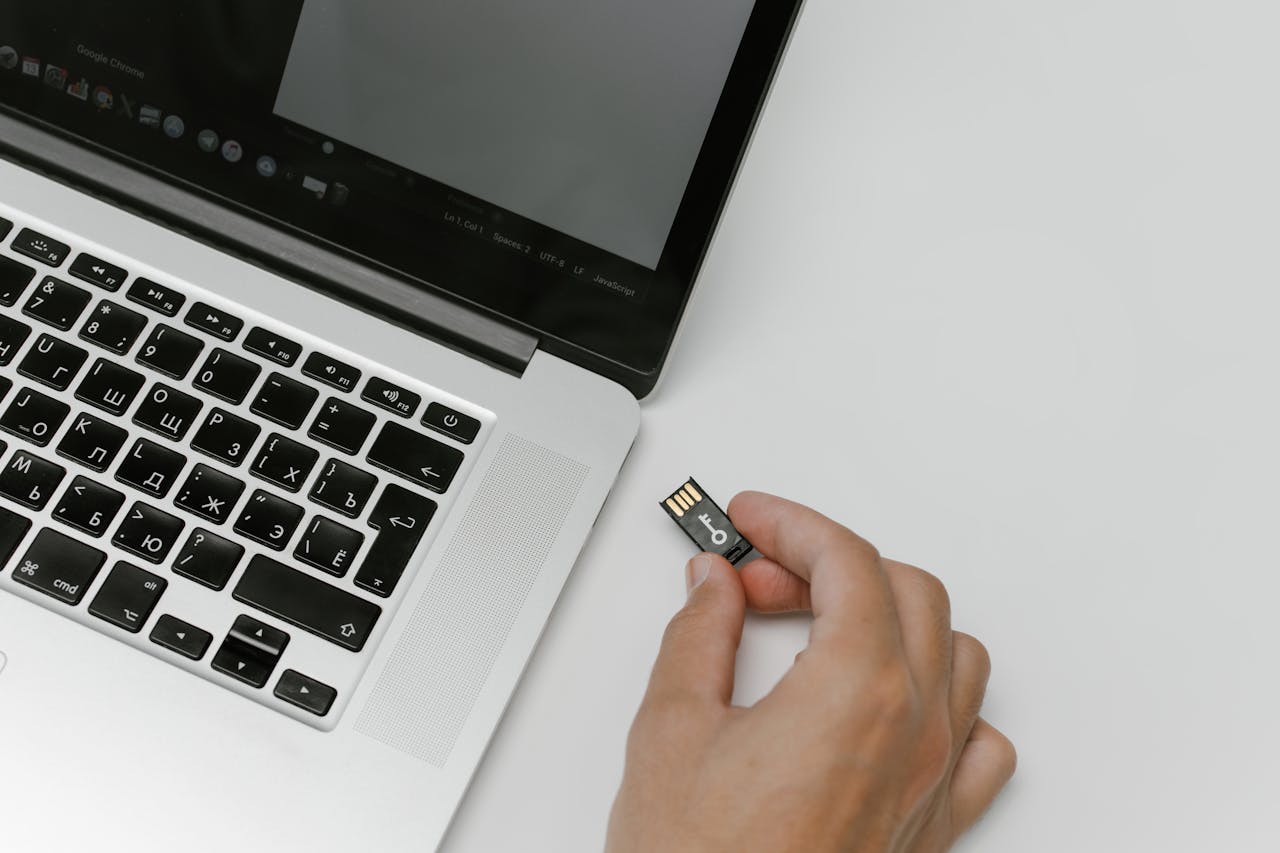Flashdisk telah menjadi perangkat penyimpanan yang sangat berguna. Namun, seringkali pengguna menghadapi masalah ketika flashdisk tidak bisa diformat. Masalah ini dapat terjadi akibat berbagai alasan, mulai dari kerusakan fisik hingga masalah sistem file. Ketika flashdisk mengalami kendala semacam ini, data yang ada di dalamnya bisa terancam hilang. Untungnya, ada beberapa cara memperbaiki flashdisk yang tidak bisa diformat dengan mudah dan simpel.
Dalam uraian ini, akan membahas berbagai cara yang efektif yang bisa diterapkan untuk mengatasi masalah tersebut dan mengembalikan fungsi flashdisk seperti semula. Adapun caranya sebagai berikut:
1. Format Flashdisk Melalui Disk Management
Cara memperbaiki flashdisk yang tidak bisa diformat yang pertama dengan menggunakan disk management. Untuk memformat flashdisk, pengguna bisa menggunakan Disk Management yang tersedia di laptop atau PC. Berikut adalah langkah-langkahnya:
- Akses File Explorer di perangkat pengguna .
- Klik kanan pada This PC dan pilih Manage.
- Pilih Disk Management.
- Klik kanan pada drive flashdisk yang ingin diformat (biasanya diberi label Removable).
- Pilih opsi Format.
- Pilih FAT32 sebagai sistem file.
- Klik Start dan tunggu hingga proses selesai.
2. Usahakan Flashdisk Tidak Write Protected
Flashdisk yang dilindungi dengan fitur write protection biasanya cukup sulit untuk diformat. Masalah ini membuat flashdisk hanya bisa dibaca dan tidak dapat digunakan untuk aktivitas lainnya seperti menghapus, menyalin, atau memformat file.
Untuk mengatasinya, pengguna bisa menggunakan Command Prompt atau CMD, yaitu alat yang sering digunakan untuk mengelola sistem operasi dengan menggunakan perintah-perintah tertentu. Jika pengguna merasa nyaman dengan langkah-langkah ini, ikuti panduan berikut:
- Klik pada ikon Windows.
- Ketik CMD di kotak pencarian, kemudian pilih Command Prompt.
- Di jendela Command Prompt, masukkan perintah DISKPART dan tekan Enter. Setelah itu, ketik LIST DISK dan tekan Enter lagi.
- Pada bagian Select Disk, ganti nomor disk dengan nomor yang sesuai dengan flashdisk Anda, lalu tekan Enter.
- Ketik ATTRIBUTES DISK CLEAR READONLY dan tekan Enter untuk menyelesaikan proses.
3. Scan dan Repair Flashdisk
berikut ini adalah cara alternatif untuk mengatasi flashdisk yang tidak bisa diformat dengan menggunakan fitur scan dan repair. Adapun caranya sebagai berikut:
- Akses File Explorer di PC atau laptop Anda.
- Klik kanan pada flashdisk yang bermasalah, lalu pilih opsi Properties.
- Masuk ke tab Tools dan klik pada Check.
- Pilih opsi Repair Drive untuk memulai proses perbaikan.
- Tunggu hingga proses selesai dan cek apakah flashdisk Anda sudah dapat digunakan kembali.
4. Periksa Unallocated pada Flashdisk
Jika flashdisk tidak bisa diformat, kemungkinan besar penyebabnya adalah partisi yang belum dialokasikan. Ini berarti flashdisk tidak dapat digunakan untuk apa pun, termasuk format. Untuk memperbaikinya, ikuti langkah-langkah berikut:
- Buka File Explorer.
- Klik kanan pada This PC dan pilih Manage.
- Pilih Disk Management.
- Periksa apakah flashdisk Anda berstatus unallocated.
- Jika benar, klik kanan pada disk yang unallocated tersebut, lalu pilih New Simple Volume.
- Pilih Format this volume with the following settings.
- Pilih NTFS atau FAT32 pada bagian File system, dan biarkan pengaturan lainnya tetap default.
- Centang Perform a Quick Format, lalu klik Next.
- Tunggu hingga proses format selesai.
5. Scan Virus atau Malware
Jika flashdisk tidak bisa digunakan, langkah selanjutnya adalah memeriksanya dari virus atau malware. Jika komputer atau laptop pengguna sudah memiliki aplikasi antivirus, manfaatkanlah.
Untuk pengguna Windows 10, pengguna bisa memanfaatkan Windows Defender untuk memindai flashdisk. Berikut adalah langkah-langkahnya:
- Buka File Explorer.
- Klik kanan pada flashdisk yang dimaksud.
- Pilih opsi Scan with Windows Defender.
- Tunggu hingga proses pemindaian selesai.
Demikianlah penjelasan mengenai cara memperbaiki flashdisk yang tidak bisa diformat. Pada penjelasan di atas tadi terdapat lima cara yang dapat digunakan untuk memperbaiki flashdisk yang tidak bisa di format.