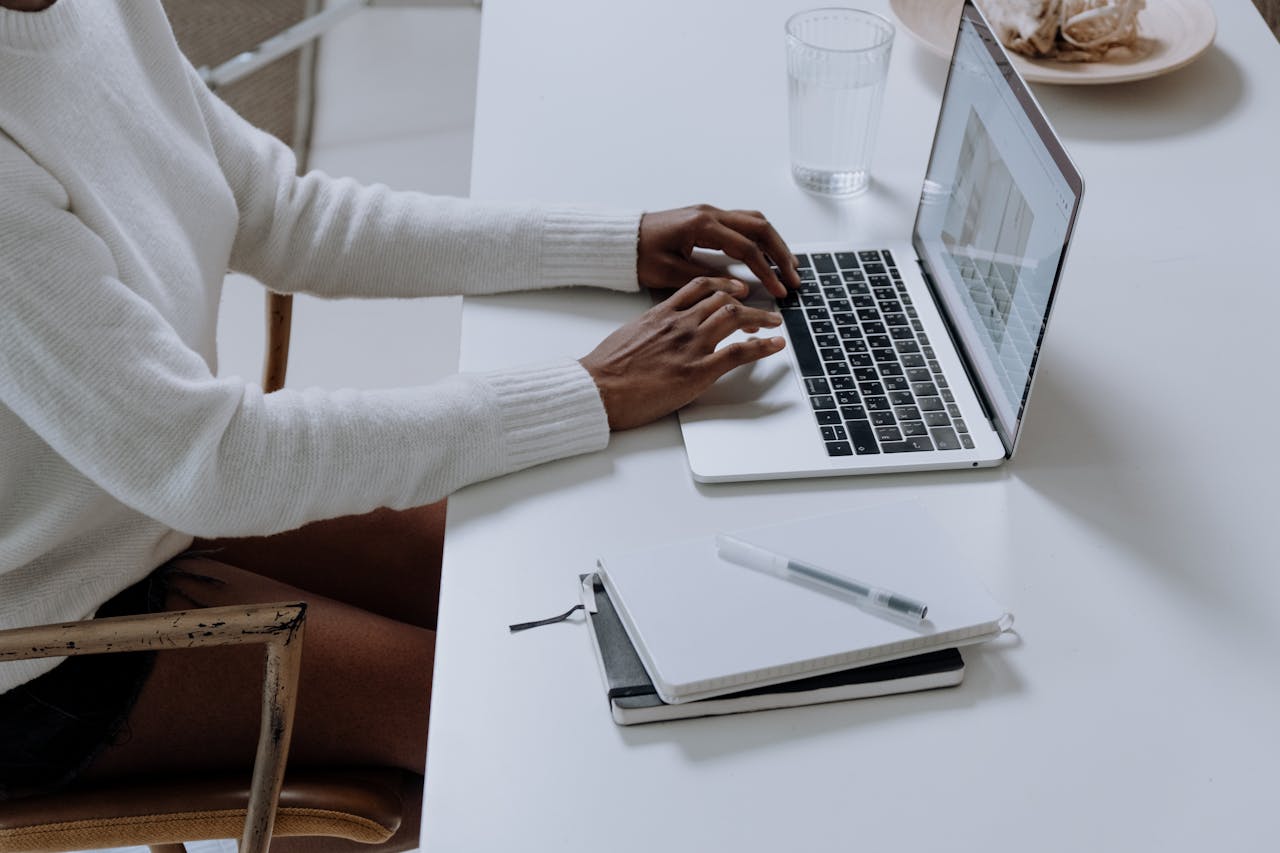Menyusun struktur partisi dengan bijak pada laptop atau komputer melibatkan pemisahan file sistem Windows dari file-file lainnya. Langkah ini tidak hanya membuat tatanan lebih teratur, tetapi juga bertujuan untuk meningkatkan kinerja Windows 10 secara keseluruhan.
Pemisahan ini diperlukan karena jumlah file yang terakumulasi di dalam partisi sistem dapat menghambat kecepatan Windows. Selain itu, dengan memisahkan file dokumen dan multimedia ke dalam partisi terpisah, Pengguna dapat lebih menjaga keamanan data Pengguna saat terjadi kegagalan sistem atau ketika Pengguna perlu melakukan instalasi ulang.
Sebagian besar pengguna komputer biasanya cenderung untuk mengamankan data mereka dengan membuat banyak bagian disk saat mereka harus melakukan reinstallasi sistem operasi Windows. Jika Pengguna menganggap bahwa partisi utama Pengguna, yakni partisi C, memiliki kapasitas yang terlalu besar dan Pengguna berniat untuk membaginya menjadi beberapa bagian yang lebih kecil, berikut ini adalah panduan yang dapat Pengguna ikuti.
Cara Membagi Partisi Windows 10
Seperti yang telah diuriakan sebelumnya bahwa, pembagian partisi ini dapat dilakukan dengan mudah. Berikut adalah beberapa langkah yang bisa dilakukan untuk membagi partisi di Windows 10 tanpa kehilangan data:
- Mulailah dengan membuka jendela Run menggunakan kombinasi tombol Windows + R yang ada pada keyboard.
- Apabila sudah, silahkan masukkan perintah diskmgmt.msc pada dalam jendela Run, dan bisa dilanjutkan dengan tekan tombol Enter.
- Setelah muncul jendela Disk Management, pengguna bisa langsung klik kanan pada partisi Windows 10 yang ingin dibagi. Sebagai contoh, Pengguna bisa memilih Local Disk C.
- Pilih opsi Shrink Volume dari menu yang muncul.
- Pada kolom yang bertuliskan Enter the amount of space to shrink in MB, pengguna bisa tentukan ukuran untuk partisi baru sesuai keinginan Pengguna. Pastikan ukuran yang Pengguna tentukan tidak melebihi nilai yang tertera di atasnya (Size of available shrink space in MB).
- Apabila sudah berhasil menentukan ukuran, klik tombol Shrink untuk membagi partisi.
- Partisi akan terbagi menjadi dua, dengan bagian baru belum diberi nama atau diformat (Unallocated).
- Klik kanan pada bagian Unallocated dan pilih opsi New Simple Volume.
- Ikuti langkah-langkah pada New Simple Volume Wizard, klik Next saat diminta, dan pilih ukuran volume pada langkah Specify Volume Size.
- Pilih drive letter yang ingin Pengguna gunakan untuk partisi baru, misalnya D, dan klik Next.
- Pilih sistem file NTFS pada opsi File System, beri nama pada partisi sesuai keinginan Pengguna (misalnya DATAKU), dan klik Next.
- Terakhir, bisa langsung klik tombol yang bertuliskan Finish untuk menyelesaikan proses. Sekarang, partisi baru Pengguna berada di drive D dengan nama DATAKU dan sudah diformat. Dengan ini, partisi C dan D siap digunakan tanpa kehilangan data pada partisi C.
Apakah Data Tetap Aman Jika Dilakukan Pembagian Partisi?
Perlu diketahui bahwa, smua informasi yang tersimpan di local disk C tidak mengalami kerusakan atau kehilangan. Penjaminan keamanan data ini terjadi karena alat tersebut berasal dari Microsoft secara resmi dan telah diatur secara optimal untuk penggunaan dalam sistem operasi Windows.
Oleh karena itu, disarankan untuk memprioritaskan penggunaan Disk Management bawaan sistem daripada memilih aplikasi dari pihak ketiga. Namun, jika ada kebutuhan khusus yang tidak dapat dipenuhi oleh Disk Management, alternatifnya adalah menggunakan perangkat lunak seperti EaseUS Partition Master atau opsi serupa.
Itulah uraian terkait dengan cara membagi partisi windows 10 yang bisa dilakukan. Tentunya dengan adanya pembagian partisi ini akan membantu pengguna dalam proses penyimpanan data yang dimiliki.