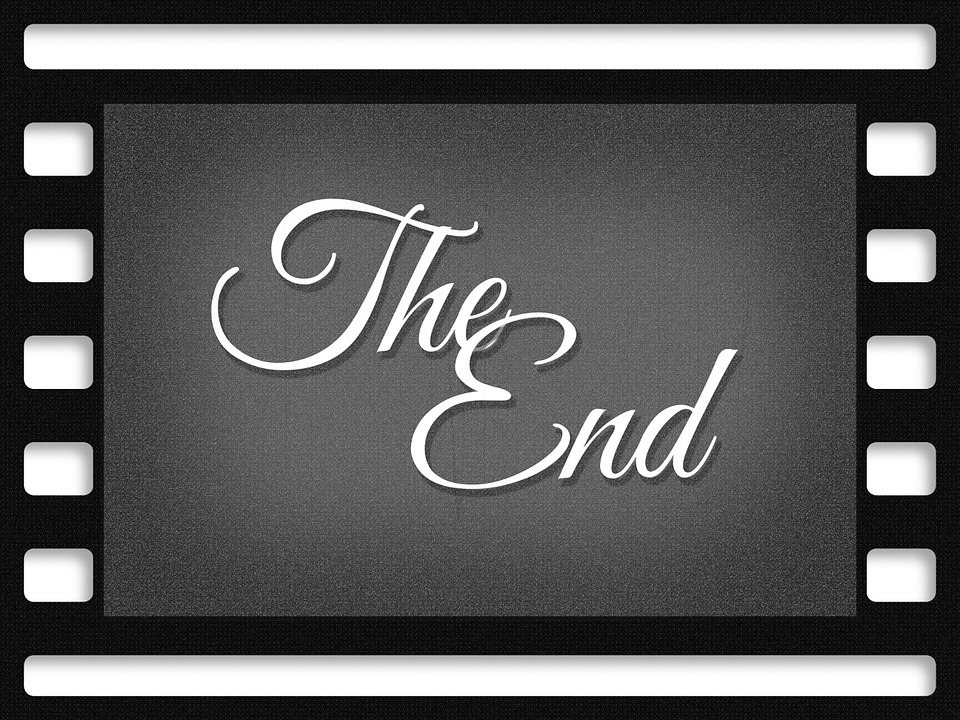Penting untuk mengerti bagaimana cara memasukkan video ke Power Point. Hal itu akan sangat berguna saat ingin menambahkan video pada slide Power Point yang sedang dibuat. Lalu menariknya, video tersebut bisa langsung diputar dalam aplikasinya.
Seorang presenter suatu saat juga memerlukan video dalam menjelaskan materinya pada Power Point. Nah dengan memakai cara ini, presenter dapat menyisipkan sebuah video dalam materi presentasinya pada Power Point. Lantas bagaimana caranya? Perhatikan paparan berikut.
Cara Menyisipkan Video Dalam Power Point
Sebetulnya, cara memasukkan video ke Power Point sangatlah mudah. Terdapat beberapa metode yang bisa digunakan pengguna untuk memasukkan videonya. Apa saja caranya? Simak di bawah ini
1. Memasukkan Via Penyimpanan Lokal
Untuk menyisipkan video melalui penyimpanan lokal cukup mudah dipraktikkan, pengguna cukup memastikan videonya telah tersimpan pada laptop. Lalu video harus berformat MP4, MOV, AVI, MPEG, M4V, ASF, WMF, dan SWF. Selain itu, tidak dapat dimasukkan.
- Lalu cara selanjutnya, silahkan pengguna mengikuti step by step di bawah ini:
- Bukalah file Power Point pada laptop.
- Lalu pilih slide yang hendak dimasukkan video.
- Kemudian letakkan kursor pada tempat yang ingin ditambahkan video.
- Selanjutnya pilih menu “Insert” dan klik “Video”.
- Setelah itu, silahkan pengguna memilih menu “Video On My PC”.
- Lalu carilah video yang hendak disisipkan dalam Power Point, dan klik “Insert”.
- Selesai, vidio telah masuk pada slide Power Point.
2. Memasukkan Via Hyperlink
Cara selanjutnya adalah dengan menggunakan Hyperlink. Cara ini merupakan alternatif jika pengguna tidak mau memakai cara yang pertama tadi. Nantinya video akan muncul saat pengguna mengklik link tautan Hyperlink.
Namun sebelum itu, pastikan video telah berada pada penyimpanan laptop dengan format yang mendukung (seperti yang disebutkan di awal). Setelah itu ikutilah cara berikut:
- Bukalah file Power Point.
- Kemudian pilih slide yang menjadi tempat video nanti.
- Setelah itu buatlah tombol untuk play video dengan cara pilih menu “Insert” lalu klik “Shapes”.
- Kemudian klik “Rectangle” lalu pilih “Drag and Drop” agar muncul tombol.
- Setelah muncul tombol, tekan dua kali pada tombol tersebut lalu kasih nama sesuai dengan kebutuhan, misal “Video Tutorial”.
- Selanjutnya klik kanan pada tombol tersebut lalu klik menu “Hyperlink”.
- Kemudian carilah video yang hendak dimasukkan lalu tekan “OK”.
- Selesai, vidio telah masuk pada Power Point dalam bentuk Hyperlink.
3. Memasukkan Via Video YouTube
Cara yang terakhir ini cocok bagi yang tidak ingin ribet menyimpan video pada penyimpanan laptop terlebih dahulu. Karena dengan cara ini, pengguna dapat memasukkan video YouTube secara langsung pada Power Point.
Selain YouTube, pengguna juga dapat memasukkan video dari MS. Stream, Vimeo, dan Slide Share. Nah, bagaimana caranya? Perhatikan step by step berikut ini:
- Bukalah YouTube terlebih dahulu, lalu cari video yang hendak dimasukkan Power Point.
- Setelah itu klik kanan dan salin URL video YouTube tersebut.
- Kemudian bukalah file Power Point lalu cari slide yang hendak ditambahkan video di dalamnya.
- Lalu buka menu Insert lalu klik “Video” dan pilih “Online Video”.
- Tempel link YouTube yang telah disalin lalu klik “Insert”.
- Selesai, video YouTube telah masuk pada slide Power Point.
Cara Mengatur Tampilan Video Dalam Power Point
Setelah mengerti bagaimana cara memasukkan video pada Power Point, pengguna juga harus mengetahui cara untuk mengatur tampilan dari videonya. Agar menjadi lebih rapi dan enak dilihat ketika sedang menampilkannya.
Namun cara ini hanya berfungsi saat video dimasukkan dengan melalui penyimpanan lokal (cara No. 1), selain itu maka tidak bisa. Lantas bagaimana caranya? Perhatikan selengkapnya berikut ini:
- Klik kanan di video yang telah dimasukkan.
- Kemudian klik “Style”.
- Lalu aturlah sesuai dengan kebutuhan.
Itulah 3 cara memasukkan video ke Power Point dengan mudah. Perhatikan baik-baik dan lakukan step by step-nya dengan teliti. Tentu agar video dapat dimasukkan dengan mudah dan cepat.