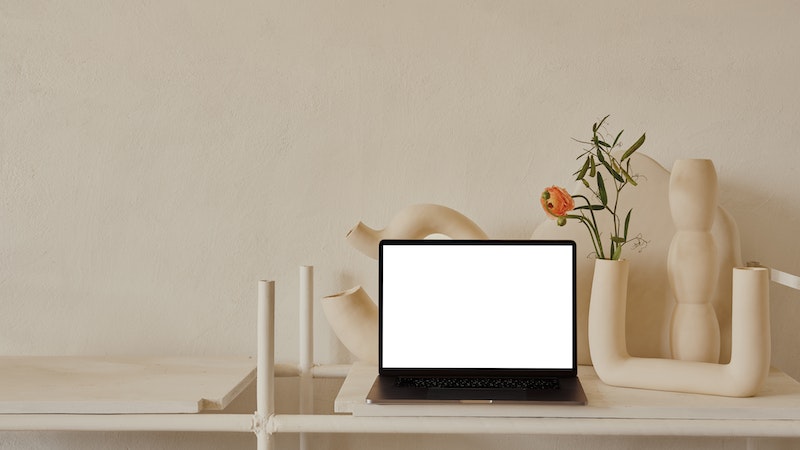Mengetahui cara buat halaman di Microsoft Word menjadi suatu hal yang penting, terutama ketika sedang membuat laporan, surat, skripsi, atau keperluan dokumen lainnya. Walau menjadi aplikasi yang lumrah digunakan, terkadang masih ada yang bingung dalam penggunaannya.
Membuat halaman pada Word tidak hanya sebatas memunculkannya pada setiap lembaran yang ada, tetapi juga perlu diatur. Bahkan, beberapa orang menginginkan format halaman yang berbeda satu dengan lain. Berikut akan diberikan tutorial-nya satu persatu. Yuk, mari disimak!
Membuat Halaman Umum pada Microsoft Word
Sebelum memasuki cara buat halaman di Microsoft Word dengan ketentuan khusus, pengguna perlu mengetahui lebih dulu cara membuat halaman secara umum. Untuk melakukan hal tersebut, tidaklah terlalu sulit. Agar lebih paham, berikut langkah-langkah yang perlu dilakukan:
- Buka Microsoft Word dari PC atau laptop yang sedang digunakan.
- Tekan menu Insert, kemudian pilih opsi Page Number.
- Pilih posisi halaman, bisa posisi nomor di atas (Top of Page), nomor di bawah (Bottom of Page), atau di samping (Margin Page).
- Jika sudah menentukan, tekan posisi nomor yang diinginkan.
- Nomor halaman pun akan muncul pada lembar dokumen yang diinginkan.
Mengatur Format Angka pada Halaman Word
Setelah mengetahui cara buat halaman pada Word, pengguna juga bisa mengatur format angka yang ingin dimunculkan sebagai nomor halaman. Pengguna bisa menggunakan angka romawi atau angka biasa untuk menandakan setiap halaman. Berikut cara mengaturnya:
- Pergi ke Microsoft Word, tunggu hingga halaman awalnya terbuka.
- Setelah itu, tekan menu Insert dan pilih Page Number.
- Tekan opsi Format Page Number, dan tunggu hingga jendela perintah format muncul.
- Jika sudah, atur format angka yang diinginkan, bisa berupa romawi, angka biasa, atau huruf.
- Atur pula dari halaman berapakah nomor tersebut akan muncul.
- Apabila semua sudah diatur sesuai dengan kebutuhan, tekan Ok.
- Halaman pun akan otomatis muncul mengikuti jumlah lembar Word yang dibuat.
Cara Membuat Halaman yang Berbeda dalam Satu Word
Dalam beberapa dokumen, pengguna memerlukan format halaman yang berbeda antara satu dengan yang lain. Terkadang, pengguna bingung untuk mengaturnya. Namun, jangan khawatir. Berikut akan diberikan tutorial untuk melakukan hal tersebut. Yuk, disimak!
- Buka Word dari laptop atau PC, kemudian pilih menu Page Layout.
- Tekan opsi Breaks, kemudian pilih opsi Next Page.
- Matikan fitur Link to Previous agar halaman tidak terhubung dengan halaman sebelumnya.
- Setelah itu, pengguna bisa mengatur halaman dengan format yang diinginkan.
- Atur pula ingin memulai dari urutan angka berapa.
- Jika seluruh format sudah diatur, tekan Ok.
- Halaman pun akan berbeda secara otomatis.
Mengatur Salah Satu Halaman Menjadi Bentuk Landscape
Dalam dokumen CV atau Portofolio, terkadang perlu untuk memasukkan beberapa dokumen tambahan seperti ijazah yang berbentuk landscape. Agar hanya terjadi pada satu atau beberapa halaman saja, tentu perlu dilakukan pengaturan. Berikut adalah tata caranya:
- Masukkan gambar pada salah satu halaman Word, lalu sorot. Bisa juga sorot beberapa teks yang ingin halamannya diubah menjadi landscape.
- Setelah itu, tekan menu Layout, lalu pilih opsi Margins, kemudian Customs Margins.
- Atur Orientation menjadi Landscape, kemudian di menu Apply, pilih Selected Text.
- Jika sudah diatur semuanya, tekan Ok.
- Salah satu halaman pun berubah menjadi posisi Landscape.
Itulah cara buat halaman di Microsoft Word serta beberapa pengaturannya. Halaman menjadi sesuatu yang penting untuk diperhatikan ketika membuat dokumen resmi, seperti laporan keuangan maupun penelitian. Maka, perlu adanya pengaturan agar terlihat rapi dan mudah dibaca.